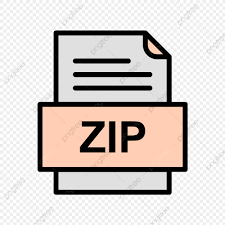Description
Build upon the code created in Assignment 3 by incorporating the Handlebars view engine to render our JSON data visually in the browser using .hbs views and layouts. Additionally, update our data-service module to allow for employees to be updated using a web form.
NOTE: If you are unable to start this assignment because Assignment 3 was incomplete – email your professor for a clean version of the Assignment 3 files to start from (effectively removing any custom CSS or text added to your solution).
Specification:
As mentioned above, this assignment will build upon your code from Assignment 3. To begin, make a copy of your assignment 3 folder and open it in Visual Studio Code. Note: this will copy your .git folder as well (including the “heroku” remote for assignment 3). If you wish to start fresh with a new git repository, you will need to delete the copied .git folder and execute “git init” again in.
Part 1: Getting Express Handlebars & Updating your views
Step 1: Install & configure express-handlebars
- Use npm to install the “express-handlebars” module
- Wire up your server.js file to use the new “express-handlebars” module, ie:
- “require” it as exphbs
- add the app.engine() code using exphbs({ … }) and the “extname” property as “.hbs” and the “defaultLayout” property as “main” (See the Week 6 Notes)
- call app.set() to specify the ‘view engine’ (See the Week 6 Notes)
- Inside the “views” folder, create a “layouts” folder
Step 2: Create the “default layout” & refactor home.html to use .hbs
- In the “layouts” directory, create a “main.hbs” file (this is our “default layout”)
- Copy all the content of the “home.html” file and paste it into “main.hbs”
- Quick Note: if your site.css link looks like this href=”css/site.css”, it must be modified to use a leading “/”, ie href=”/css/site.css”
- Next, in your main.hbs file, remove all content INSIDE (not including) the single <div class=”container”>…</div> element and replace it with {{{body}}}
- Once this is done, rename home.html to home.hbs
- Inside home.hbs, remove all content EXCEPT what is INSIDE the single <div class=”container”>…</div> element (this should leave a single <div class=”row”>…</div> element containing two “columns”, ie elements with class “col-md- …” and their contents)
- In your server.js file, change the GET route for “/” to “render” the “home” view, instead of sending home.html
- Test your server – you shouldn’t see any changes. This means that your default layout (“main.hbs”), “home.hbs” and server.js files are working correctly with the express-handlebars module.
Step 3: Update the remaining “about”, “addEmployee” and “addImage” files to use .hbs
- Follow the same procedure that was used for “home.html”, for each of the above 3 files, ie:
- Rename the .html file to .hbs
- Delete all content EXCEPT what is INSIDE the single <div class=”container”>…</div> element
- Modify the corresponding GET route (ie: “/about”, “/images/add” or “/employees/add”) to “render” the appropriate .hbs file, instead of using res.sendFile
- Test your server – you shouldn’t see any changes, except for the fact that your menu items are no longer highlighted when we change routes (only “Home” remains highlighted, since it is the only menu item within our main.hbs “default layout” with the class “active”
Step 4: Fixing the Navigation Bar to Show the correct “active” item
- To fix the issue we created by placing our navigation bar in our “default” layout, we need to make some small updates, including adding the following middleware function above your routes in server.js:
use(function(req,res,next){
let route = req.baseUrl + req.path;
app.locals.activeRoute = (route == “/”) ? “/” : route.replace(/\/$/, “”);
next();
});
This will add the property “activeRoute” to “app.locals” whenever the route changes, ie: if our route is “/employees/add”, the app.locals.activeRoute value will be “/employees/add”.
- Next, we must use the following handlebars custom “helper” (See the Week 6 notes for adding custom “helpers”)”
navLink: function(url, options){
return ‘<li’ +
((url == app.locals.activeRoute) ? ‘ class=”active” ‘ : ”) +
‘><a href=”‘ + url + ‘”>’ + options.fn(this) + ‘</a></li>’;
}
- This basically allows us to replace all of our existing navbar links, ie: <li><a href=”/about”>About</a></li> with code that looks like this {{#navLink “/about”}}About{{/navLink}}. The benefit here is that the helper will automatically render the correct <li> element add the class “active” if app.locals.activeRoute matches the provided url, ie “/about”
- Next, while we’re adding custom “helpers” let’s add one more that we will need later:
equal: function (lvalue, rvalue, options) {
if (arguments.length < 3)
throw new Error(“Handlebars Helper equal needs 2 parameters”);
if (lvalue != rvalue) {
return options.inverse(this);
} else {
return options.fn(this);
}
}
This helper will give us the ability to evaluate conditions for equality, ie {{#equals “a” “a”}} … {{/equals}} will render the contents, since “a” equals “a”. It’s exactly like the “if” helper, but with the added benefit of evaluating a simple expression for equality
- Now that our helpers are in place, update all the navbar links in main.hbs to use the new helper, for example:
- <li><a href=”/about”>About</a></li> will become {{#navLink “/about”}}About{{/navLink}}
- NOTE: You can remove the “/managers” menu item from main.hbs and the “/managers” route from server.js, as we will not be using these
- Test the server again – you should see that the correct menu items are highlighted as you navigate between views
Part 2: Rendering the Images in the “/images” route
Next, we’ll work with images. It’ll be easier if 1 or more images have been added via the application, so do this now.
Step 1: Add / configure “images.hbs” view and server.js
- First, add a file “images.hbs in the “views” directory
- Inside your newly created images.hbs file, add the following code to render 1 (one) of your (already-existing) uploaded images, ie (image “1518186273491.jpg” – your image will have a different timestamp):
<div class=”row”>
<div class=”col-md-12″>
<h2>Images</h2>
<hr />
</div>
<div class=”col-md-4″>
<img src=”/images/uploaded/1518186273491.jpg” class=”img-responsive img-thumbnail” />
</div>
</div>
Note the classes “img-responsive” and “img-thumbnail”. These are simply bootstrap classes that correctly scale and decorate the image with a border. See https://getbootstrap.com/docs/3.3/css/#images / https://getbootstrap.com/docs/3.3/css/#images-shapes for more information
- Next, modify your GET route for /images. Instead of executing res.json and sending the “images” array, you should use res.render(“images”, Object Containing “images” Array Here); so that you can send the object containing the array of images as data for your “images” view
- Once this is complete, modify your images.hbs file using the handlebars #each helper to iterate over the “images” array, such that every image is shown in its own <div class=”col-md-4″>…</div> element (effectively replacing our single “static” image). This will have the effect of giving us a nice, responsive grid of multiple “col-md-4” columns, each containing its own image.
- NOTE: you can use {{this}} within the loop to get the current value of the item in the array of strings (this will be the filename of the current image, ie: “1518186273491.jpg”)
- If there are no images (ie the “images” array is empty), show the following element instead:
<div class=”col-md-12 text-center”>
<strong>No Images Available</strong>
</div>
- NOTE: since we are hosting our app on heroku, you will notice that once the app “sleeps” and starts up again, any uploaded images are gone. This is expected behavior. However, if you wish to develop an application that will persist its images between restarts of the app, you can look at something like Cloudinary (this service provides a mechanism to upload images to Cloudinary from your server.js code and store them online using their service)
Part 3: Updating the Employees Route & Adding a View
Rather than simply outputting a list of employees using res.json, it would be much better to actually render the data in a table that allows us to access individual employees and filter the list using our existing req.params code.
Step 1: Creating a simple “Employees” list & updating server.js
- First, add a file “employees.hbs” ” in the “views” directory
- Inside the newly created “employees.hbs” view, add the html:
<div class=”row”>
<div class=”col-md-12″>
<h2>Employees</h2>
<hr />
<p>TODO: render a list of all employee first and last names here</p>
</div>
</div>
- Replace the <p> element (containing the TODO message) with code to iterate over each employee and simply render their first and last names (you may assume that there will be an “employees” array (see below).
- Once this is done, update your GET “/employees” route according to the following specification
- Every time you would have used res.json(data), modify it to instead use res.render(“employees”, {employees: data})
- Every time you would have used res.json({message: “no results”}) – ie: when the promise has an error (ie in .catch()), modify instead to use res.render({message: “no results”});
- Test the Server – you should see the following page for the “/employees” route:
Step 2: Building the Table & Displaying the error “message”
- Update the employees.hbs file to render all of the data in a table, using the bootstrap classes: “table-responsive” (for the <div> containing the table) and “table” (for the table itself) – Refer to the
completed sample here https://morning-escarpment-51222.herokuapp.com/employees- The table must consist of 8 columns with the headings: Employee Num, Full Name, Email, Address, Manager ID, Status, Department and Hired On
- Additionally, the Name in the Full Name column must link to /employees/empNum where empNum is the employee number for that row
- The “Email” column must be a “mailto” link to the user’s email address for that row
- The “Manager Id” link must link to /employees?manager=employeeManagerNum where employeeManagerNum is the manager number for the employee for that row
- The “Status” link must link to /employees?status=”Full Time” if “Full Time” is clicked, and /employees?status=”Part Time” if “Part Time” is clicked
- The “Department” link must link to /employees?department=department where department is the department number for the employee for that row
- Beneath <div class=”col-md-12″>…</div> element, add the following code that will conditionally display the “message” only if there are no employees (HINT: #unless employees)
<div class=”col-md-12 text-center”>
<strong>{{message}}</strong>
</div>
This will allow us to correctly show the error message from the .catch() in our route
Part 4: Updating the Departments Route & Adding a View
Now that we have the “Employee” data rendering correctly in the browser, we can use the same pattern to render the “Departments” data in a table:
Step 1: Creating a simple “Departments” list & updating server.js
- First, add a file “departments.hbs” in the “views” directory
- Inside the newly created “departmsnts.hbs” view, add the html:
<div class=”row”>
<div class=”col-md-12″>
<h2>Employees</h2>
<hr />
<p>TODO: render a list of all department id’s and names here</p>
</div>
</div>
- Replace the <p> element (containing the TODO message) with code to iterate over each department and simply render their id and name values (you may assume that there will be a “departments” array (see below).
- Once this is done, update your GET “/departments” route according to the following specification
- Instead of using res.json(data), modify it to instead use res.render(“departments”, {departments: data});
- Test the Server – you should see the following page for the “/departments” route:
Step 2: Building the Table
- Update the departments.hbs file to render all of the data in a table, using the bootstrap classes: “table-responsive” (for the <div> containing the table) and “table” (for the table itself).
- The table must consist of 2 columns with the headings: Department Number and Department Name
- Refer to the example online at https://morning-escarpment-51222.herokuapp.com/departments
- Note: if you click on either the department id, or the department name, you’ll be redirected to /employees?department=X, where X is the department number for the department that was clicked (see above link for example)
Part 5: Updating Existing Employees
The last piece of the assignment is to create a view for a single employee. Currently, when you click on an employee name in the “/employees” route, you will be redirected to a page that shows all of the information for that employee as a JSON-formatted string (ie: accessing http://localhost:8080/employee/21, should display a JSON formatted string representing the corresponding employee – employee 21).
Now that we are familiar with the express-handlebars module, we should add a view to render this data in a form and allow the user to save changes.
Step 1: Creating new .hbs file / route to Update Employees
- First, add a file “employee.hbs” ” in the “views” directory
- Inside the newly created “employee.hbs” view, add the html (NOTE: Some of the following html code may wrap across lines to fit on the .pdf – be sure to check that the formatting is correct after pasting the code):
<div class=”row”>
<div class=”col-md-12″>
<h2>{{employee.firstName}} {{ employee.lastName}} – Employee: {{ employee.employeeNum}}</h2>
<hr />
<form method=”post” action=”/employee/update”>
<fieldset>
<legend>Personal Information</legend>
<div class=”row”>
<div class=”col-md-6″>
<div class=”form-group”>
<label for=”firstName”>First Name:</label>
<input class=”form-control” id=”firstName” name=”firstName” type=”text” value=”{{ employee.firstName}}” />
</div>
</div>
<div class=”col-md-6″>
<div class=”form-group”>
<label for=”lastName”>Last Name:</label>
<input class=”form-control” id=”lastName” name=”lastName” type=”text” value=”{{ employee.lastName}}” />
</div>
</div>
</div>
</fieldset>
<hr />
<input type=”submit” class=”btn btn-primary pull-right” value=”Update Employee” /><br /><br /><br />
</form>
</div>
</div>
- Once this is done, update your GET “/employee/:empNum” route according to the following specification
- Use render(“employee”, { employee: data }); inside the .then() callback (instead of res.json) and use res.render(“employee”,{message:”no results”}); inside the .catch() callback
- Test the server (/employee/1) – this will get you started on creating / populating the form with user data:
- Continue this pattern to develop the full form to match the completed sample here – you may use the code in the sample to help guide your solution
- employeeNum: type: “hidden”, name: “employeeNum”
- Email: type: “email”, name: “email”
- Social Security Number: type: “text”, name: “SSN”, readonly
- Address (Street): type: “text”, name: “addressStreet”
- Address (City): type: “text”, name: “addressCity”
- Address (State): type: “text”, name: “addressState”
- Address (Zip Code): type: “text”, name: “addressPostal”
- Manager: type: “checkbox”, name: “isManager”, (HINT: use the #if helper –
{{#if data.isManager}} … {{/if}} to see if the checkbox should be checked or not) - Employee’s Manager Number: type: “text”, name: “employeeManagerNum”
- Status: type: “radio” name: “status”, values: “Full Time” or “Part Time” (HINT, use the #equals helper – {{#equal data.status “Full Time” }} … {{/equal}} to see if Full Time or Part Time is checked)
- Department type: “select”, name: “department”, values: 1 – 7 inclusive (HINT, use the #equals helper – {{#equal data.department “1” }} … {{/equal}} to determine which <option> should be selected)
- Hire Date type: “text”, name: “hireDate”, readonly
- No validation (client or server-side) is required on any of the form elements at this time
- Once the form is complete, we must add the POST route: /employee/update in our server.js file:
post(“/employee/update”, (req, res) => {
console.log(req.body);
res.redirect(“/employees”);
});
This will show you all the data from your form in the console, once the user clicks “Update Employee”. However, in order to take that data and update our “employees” array in memory, we must add some new functionality to the data-service.js module:
Step 2: Updating the data-service.js module
- Add the new method: updateEmployee(employeeData) that returns a promise. This method will:
- Search through the “employees” array for an employee with an employeeNum that matches the JavaScript object (parameter employeeData).
- When the matching employee is found, overwrite it with the new employee passed in to the function (parameter employeeData)
- Once this has completed successfully, invoke the resolve() method without any data.
- Now that we have a new updateEmployee() method, we can invoke this function from our newly created post(“/employee/update”, (req, res) => { … }); route. Simply invoke the updateEmployee() method with the req.body as the parameter. Once the promise is resolved use the then() callback to execute the res.redirect(“/employees”); code.
- Test your server in the browser by updating Employee 21 (Rozalie Dron). Once you have clicked “Update Employee” and are redirected back to the employee list, Employee 21 should show your changes!
Part 6: Pushing to Heroku
Once you are satisfied with your application, deploy it to Heroku:
- Ensure that you have checked in your latest code using git (from within Visual Studio Code)
- Open the integrated terminal in Visual Studio Code
- Log in to your Heroku account using the command heroku login
- Create a new app on Heroku using the command heroku create
- Push your code to Heroku using the command git push heroku master
- IMPORTANT NOTE: Since we are using an “unverified” free account on Heroku, we are limited to only 5 apps, so if you have been experimenting on Heroku and have created 5 apps already, you must delete one (or verify your account with a credit card). Once you have received a grade for Assignment 1, it is safe to delete this app (login to the Heroku website, click on your app and then click the Delete app… button under “Settings“).
Testing: Sample Solution
To see a completed version of this app running, visit: https://morning-escarpment-51222.herokuapp.com/
Please note: This solution is visible to ALL students and professors at Seneca College. It is your responsibility as a student of the college not to post inappropriate content / images to the shared solution. It is meant purely as an exemplar and any misuse will not be tolerated.
Assignment Submission:
- Before you submit, you need to update css to provide additional style to the pages in your app. Black, White and Gray is boring, so why not add some cool colors and fonts (maybe something from
Google Fonts)? This is your app for the semester, you should personalize it! - Next, Add the following declaration at the top of your js file:
/*********************************************************************************
* WEB322 – Assignment 04
* I declare that this assignment is my own work in accordance with Seneca Academic Policy. No part * of this assignment has been copied manually or electronically from any other source
* (including 3rd party web sites) or distributed to other students.
*
* Name: ______________________ Student ID: ______________ Date: ________________
*
* Online (Heroku) Link: ________________________________________________________
*
********************************************************************************/
- Compress (.zip) your web322-app folder and submit the .zip file to My.Seneca under
Assignments -> Assignment 4 - Submit the URL to your app on Heroku as an assignment comment (not just within the file, but also in the comment section when you are submitting the assignment)
- You need to create a 3-5 min video in which you demo/test your code and explain it as you do your testing. For example, when you press on a link and it takes you to a new page, you show the pieces of code that were included in this action and explain the steps it followed.
Important Note:
- NO LATE SUBMISSIONS for assignments. Late assignment submissions will not be accepted and will receive a grade of zero (0).
- After the end (11:59PM) of the due date, the assignment submission link on My.Seneca will no longer be available.
- Submitted assignments must run locally, ie: start up errors causing the assignment/app to fail on startup will result in a grade of zero (0)for the assignment.